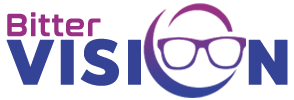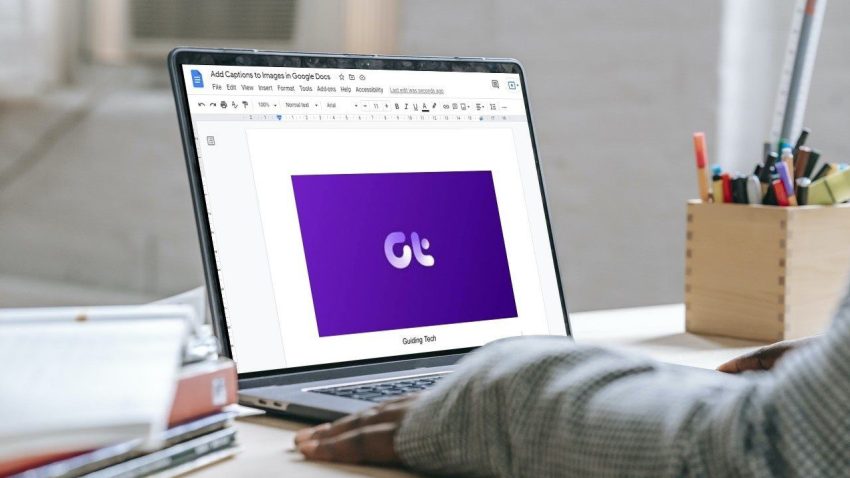While making a record, show, or report it can assist with adding visual guides like pictures and outlines. Doing so assists with introducing your data in a more edible configuration for your peruse. Adding inscriptions to pictures is a simple method for doing this as it gives a subtitle to the image that likewise serves as one more visual guide to separate the repetitiveness of perusing words.
On the off chance that you’ve at any point utilized picture programming, for example, Photoshop or Microsoft Word, you might be know about inscriptions. For the people who aren’t, they are basically substitute titles for pictures that give setting and depiction of what is being seen. They needn’t bother with to be long passages; even a sentence or two and no more will do the trick. Peruse on to figure out how you can add subtitles to pictures in Google Docs.
The most effective method to Add Subtitles To Pictures In Google Docs
Make another record, show, or report.
In the menu, click Document > New > Picture.
Click the picture you wish to add an inscription to and afterward click Alter Picture on the menu bar to open the Picture Manager.
Snap and drag your cursor over the area you wish to add a subtitle and afterward discharge it when you are finished making your inscription.
Double tap your recently made subtitle to enter text into the altering region of that picture in Google Docs.
You will presently see the picture with both message underneath it and a bolt pointing from picture to message on the left half of Google Docs (see picture beneath). To move to and fro between your picture and text, utilize your mouse wheel or bolt keys (up/down for up/down bolts, left/ideal for left/right bolts ).
At the point when you have completed the process of entering text into all subtitles for all pictures in the Google Docs archive, click Done altering all pictures.
Click Record > Save to save your report.
On the off chance that you have any pictures that poor person yet been added inscriptions, click the picture and afterward click Alter Picture on the menu bar to open the Picture Supervisor.
Snap and drag your cursor over the area you wish to add an inscription and afterward discharge it when you are finished making your subtitle.
Advantages Of Utilizing Google Docs
1. It is free
1. It is free
Google docs are liberated from cost. So you will require no cash just to utilize the product.
2. It is not difficult to figure out how to utilize Google docs
You simply need to know how to utilize a PC and web association, so it is simple for anybody of any age and ranges of abilities, particularly the people who are not educated like more youthful children/adolescents, teens, and so on, can likewise effectively figure out how to utilize this word processor effectively in light of the fact that they will not have any issue understanding the product’s capabilities in utilizing it since they needn’t bother with any earlier information about PCs or web use prior to utilizing it very much like.
The way that you needn’t bother with any earlier information about vehicles prior to driving out and about yet when you begin driving a vehicle, then, at that point, you will know very well pretty much every one of the elements of vehicles which is practically comparative with google docs once you begin utilizing this content manager then you won’t have any issue grasping all that about its capabilities in utilizing it.
3 . It has many highlights that make your work more straightforward
It is exceptionally simple to involve on the grounds that you need to open a report in Google Docs that you need to alter and afterward you can get to all pictures, text, and different records from your PC and afterward you can undoubtedly include text or pictures it for altering.
It has many capabilities like it can make, alter, transfer, save, share and download records from anyplace on your PC so in the event that you are chipping away at an undertaking with a gathering, this product will be extremely useful for every one of them since they can undoubtedly work together on a similar task with practically no issue since.
They needn’t bother with any earlier information about PCs or web utilization prior to utilizing it very much like the way that you needn’t bother with any earlier information about vehicles prior to driving out and about yet when you begin driving a vehicle, then you will know very well pretty much every one of the highlights of vehicles which is practically comparable with google docs once you begin utilizing this word processor then you won’t have any issue grasping all that about its capabilities in utilizing it.
4. It can make a confidential report that is just open by you
To keep your record hidden, then, at that point, you can without much of a stretch do it since you simply need to involve the secret key as security for getting to this report.
5. Its convenience is extremely simple
It is extremely simple to utilize in light of the fact that you should simply open a report in Google Docs and afterward access all pictures, text, and different documents from your PC and afterward alter any text or pictures on it for altering. It has many capabilities like it can make, alter, transfer, save, share and download records from anyplace on your PC so in the event that you are dealing with a task with a gathering, this product will be extremely useful for every one of them since they can undoubtedly team up on a similar undertaking with practically no issue since.
They needn’t bother with any earlier information about PCs or web utilization prior to utilizing it very much like the way in which you needn’t bother with any earlier information about vehicles prior to driving out and about yet when you begin driving a vehicle, then you will know very well pretty much every one of the elements of vehicles which is practically comparable with google docs once you begin utilizing this word processor then you won’t have any issue grasping all that about its capabilities in utilizing it.
Wrapping Up
Inscriptions are helpful for different things, yet maybe their most normal use is as a method for giving extra data about a specific picture or graph. This is in many cases done as a method for separating the tedium of text-just records and reports, as well as make the data more straightforward to process.
Subtitles are additionally valuable for monitoring the wellspring of a picture, outline, or graph. At the point when you add a subtitle to a picture in Google Docs, it will naturally show up as a reference for the picture, including the name of the picture record, the source, and the copyright proprietor. This can prove to be useful in the event that you’re obtaining pictures from different spots as it will give data about where you got the picture so others can look for consent if necessary.
FAQs:
Q1. What is the contrast between Google Docs and Google Drive?
Google Docs is an electronic word handling program that permits clients to make, alter and share records online with others. Google Drive is a distributed storage administration that permits clients to store records on the web, like Dropbox yet more impressive. Google Drive can be gotten to through any PC with an internet browser, whether or not it’s running Windows, Macintosh, or Linux.
Q2. How would I save my report in Google Docs?
Go to the archive you need to save in your Google Docs account. In the upper right corner of the window, there will be a button that says “Save this report”. Click on it and you will be taken to the “Record” menu where you can now pick “Save as… ” This will permit you to choose the record design for your archive. You can likewise save your record straightforwardly from inside Word by tapping on “Document” and afterward tapping on “Save As”.
Whenever you have saved your record, you can then pick where on your PC you need it saved (either by hauling it onto your work area or right-tapping on it and picking “Save as… “).
Q3. How would I add hyperlinks in Google Docs?
You really want to go into the text box where you are reviewing your article/postulation/report/book and so forth. For any other individual who sees this equivalent article/postulation/report/book and so on to see the full article/proposal/report/book and so on, you want to add a hyperlink.
To do this, tap on the three specks (the menu button) in the upper right-hand corner of your record and afterward click on “Hyperlinks”. In the “Add a Hyperlink” window, type in the location of your site page or site you need to connection to, and afterward click “Alright”.
Related: This Is The manner by which Google Docs Will Seem to be In 10 Years Time