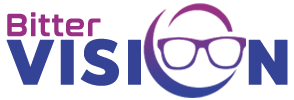Blackboard Collaborate is a web conferencing tool that allows educators and students to communicate and collaborate online. One of the key features of Blackboard Collaborate is the ability to use audio and video to interact with other participants in mdc blackboard the session. In this article, we will discuss how to enable your microphone in Blackboard Collaborate so that you can participate in the session.
Step 1: Join the Session
To enable your microphone in Blackboard Collaborate, you need to join the session. Once you have logged in to Blackboard Collaborate, click on the session you want to join from the list of available sessions.
Step 2: Check Your Microphone Settings
Before you join the session, make sure that your microphone is working properly. Test your microphone by using it with another application on your computer, such as a voice recorder. Make sure that the volume is set to an appropriate level and that you can hear your own voice.
Step 3: Configure Your Audio Settings
Once you have joined the session, configure your audio settings by clicking on the “Audio and Video Settings” button on the bottom right-hand side of the screen.
Step 4: Select Your Microphone
From the audio settings menu, select the microphone that you want to use from the list of available microphones. Make sure that the microphone is selected and that the volume is set to an appropriate level.
Step 5: Test Your Microphone
After you have selected your microphone, click on the “Test Speaker and Microphone” button to test your microphone. Speak into the microphone and listen to the playback to make sure that your microphone is working properly.
Step 6: Adjust Your Microphone Settings
If your microphone is not working properly, adjust the microphone settings until you get the desired results. You may need to adjust the volume, sensitivity, or other settings to get the best performance from your microphone.
Step 7: Enable Your Microphone
Once you have configured your microphone settings, enable your microphone by clicking on the microphone button on the bottom left-hand side of the screen. This will allow you to speak and be heard by other participants in the session.
Step 8: Test Your Microphone Again
Before you start speaking in the session, test your microphone again to make sure that it is working properly. Speak into the microphone and listen to the playback to ensure that your voice is clear and audible.
How to log on to blackboard
Blackboard is a web-based learning management system used by many educational institutions to manage and deliver course content online. It provides a platform for students and instructors to access course materials, participate in discussions, submit assignments, and communicate with each other. In this article, we will discuss how to log on to Blackboard.
Step 1: Open Your Web Browser
Open your preferred web browser, such as Google Chrome, Mozilla Firefox, or Internet Explorer.
Step 2: Navigate to the Blackboard Login Page
In the address bar of your web browser, type in the URL for your institution’s Blackboard login page. This will typically be something like “https://yourinstitution.blackboard.com“. If you are unsure of the correct URL, contact your institution’s IT department for assistance.
Step 3: Enter Your Username and Password
On the Blackboard login page, enter your username and password. Your username and password should have been provided to you by your institution’s IT department. If you have forgotten your username or password, click on the “Forgot Your Password?” link on the login page to reset your password.
Step 4: Click “Log In”
Once you have entered your username and password, click on the “Log In” button to access your Blackboard account.
Step 5: Navigate to Your Course
After you have logged in to Blackboard, you will be taken to your Blackboard dashboard. To access your course, click on the course link or icon on your dashboard.
Step 6: Explore Your Course
Once you have accessed your course, you can explore the course content, participate in discussions, submit assignments, and communicate with your instructor and other students.
Step 7: Log Out
When you are finished using Blackboard, it is important to log out of your account to protect your personal information. To log out, click on the “Log Out” button in the top right-hand corner of the screen.
logging on to Blackboard is a simple process that can be completed in just a few easy steps. By following these steps, you can access your course materials and participate in online learning with ease.
Finl words
enabling your microphone in Blackboard Collaborate is a straightforward process that can be completed in just a few simple steps. By following these Modern tech inits steps, you can easily configure your microphone settings and participate in the session with confidence.